How to Connect to Google reCAPTCHA
The unfortunate side effect of hosting payment forms on your website is that you might become a target of spam bots or fraudsters looking to test stolen credit cards.
Spam payments can become a serious issue. If your payment gateway sees a lot of spam activity from your website, it could put your account with them at-risk. See Stripe’s documentation on “Adverse effects”
To mitigate the spam payments, we recommend activating Google reCAPTCHA within ChamaWP, which effectively blocks spambots. A CAPTCHA is a computer program that can tell whether someone is a human or an automated user. It does that by showing a test that would be quite easy for a human user to pass but almost impossible for automated scripts or bots to get right.
In your WordPress admin, go to Chama → Settings → Google reCAPTCHA page. Once you are on this screen, you will need to enter the Site Key and Secret Key. To get these Google reCAPTCHA API keys, open a new browser window and go to the reCAPTCHA website. You will need to login with a Google account.
First, you need to enter your website name in the ‘Label’ field. After that, you must select a reCAPTCHA type. Make sure to choose the Score based (v3) option. Next, you need to enter your domain name in the ‘Domains’ section. Make sure to enter your domain name without the ‘https://www’ part.
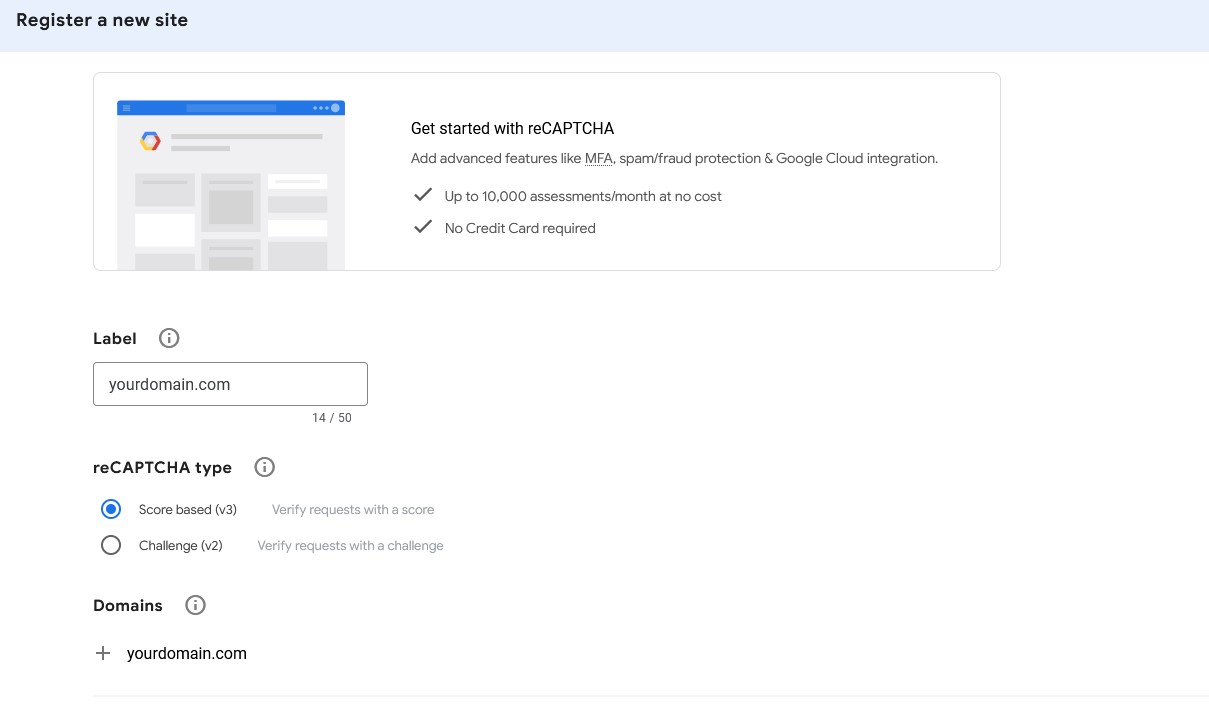
Once you are done, just click on the ‘Submit’ button.
Next, you will see a success message along with the Site Key and Secret Key that you can use on your WordPress website.
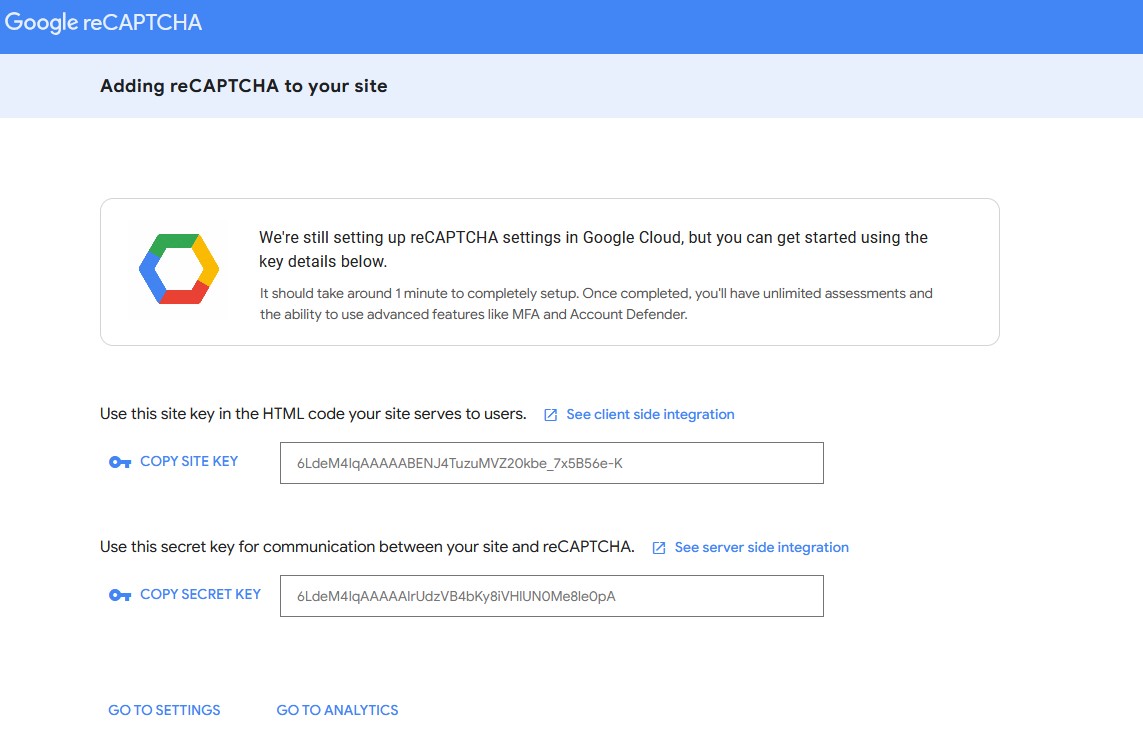
You can proceed to copy and paste the keys into the Chama → Settings → Google reCAPTCHA page and then just click the Save Changes button.
That’s it! You have successfully added reCAPTCHA! It should now show in your login, registration and ChamaWP payment pages.